Where do Zoom recordings go?
It is common for zoom meetings to be recorded. Zoom meeting recordings are very useful in case you want to go back and reference what was said. After the meeting is over, where do the recordings go? In this article, we will discuss quickly how to record meetings and how to find zoom meeting recordings.
How to Record Zoom Meetings
If you have a paid Zoom account, you’ll also have an option to save recordings to your computer (locally) or in the cloud. If you have the option, saving in the cloud is a lot more accessible and saves you some desktop storage (depending on the meeting length, the file can be really big and eat up a ton of storage!). Saving to the cloud is also useful if you want others to be able to access your recordings or if you want to be able to access your recordings from any computer, anywhere.
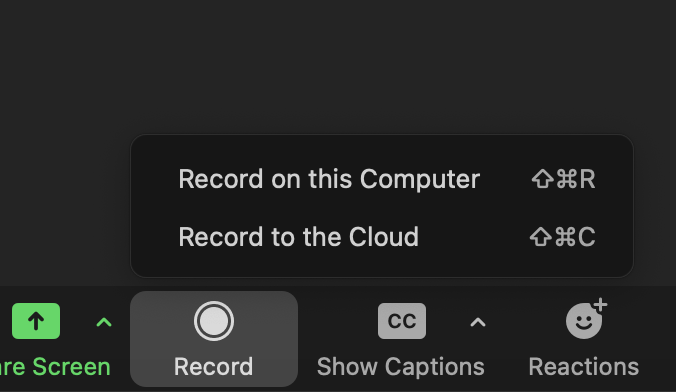
In an active Zoom meeting, you’ll see a “Record” button at the bottom of the screen. When you click on it, you’ll get two options to “Record on this Computer” for local recordings or “Record to the Cloud.” Pick whatever makes sense for you!
How to Find Zoom Meeting Recordings (Saved to Your Computer)
If you choose to save your meetings your computer (or "locally") and forgot where you specified to save them, this how to find them.
1. Start a Zoom meeting
2. Click on the upward arrow (^) next to the "Start/Stop Video" button (bottom right corner)
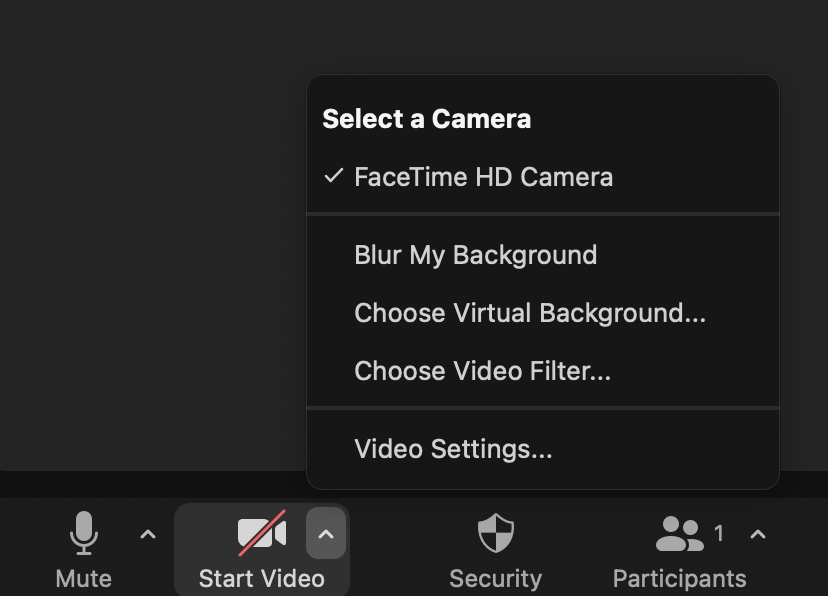
3. Click on “Video Settings”. This will open up Zoom’s “Settings” window.
4. Click on “Recording” (left column)
5. Click on the “Open” button (top right)
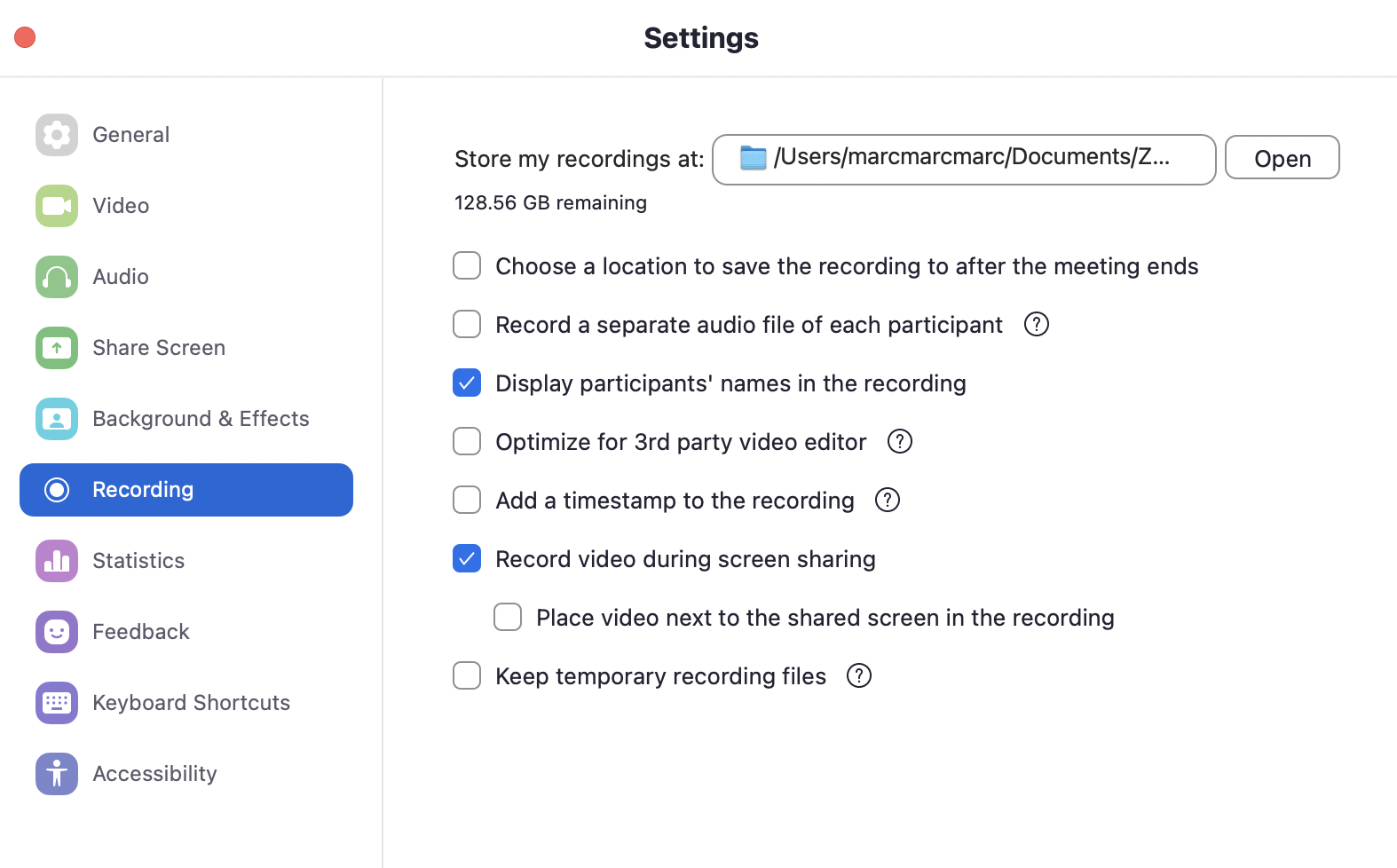
This will take you to a folder on your local drive where you can access your Zoom recordings.
You can also choose to change where Zoom defaults to save your meetings by selecting “Choose a new location…”
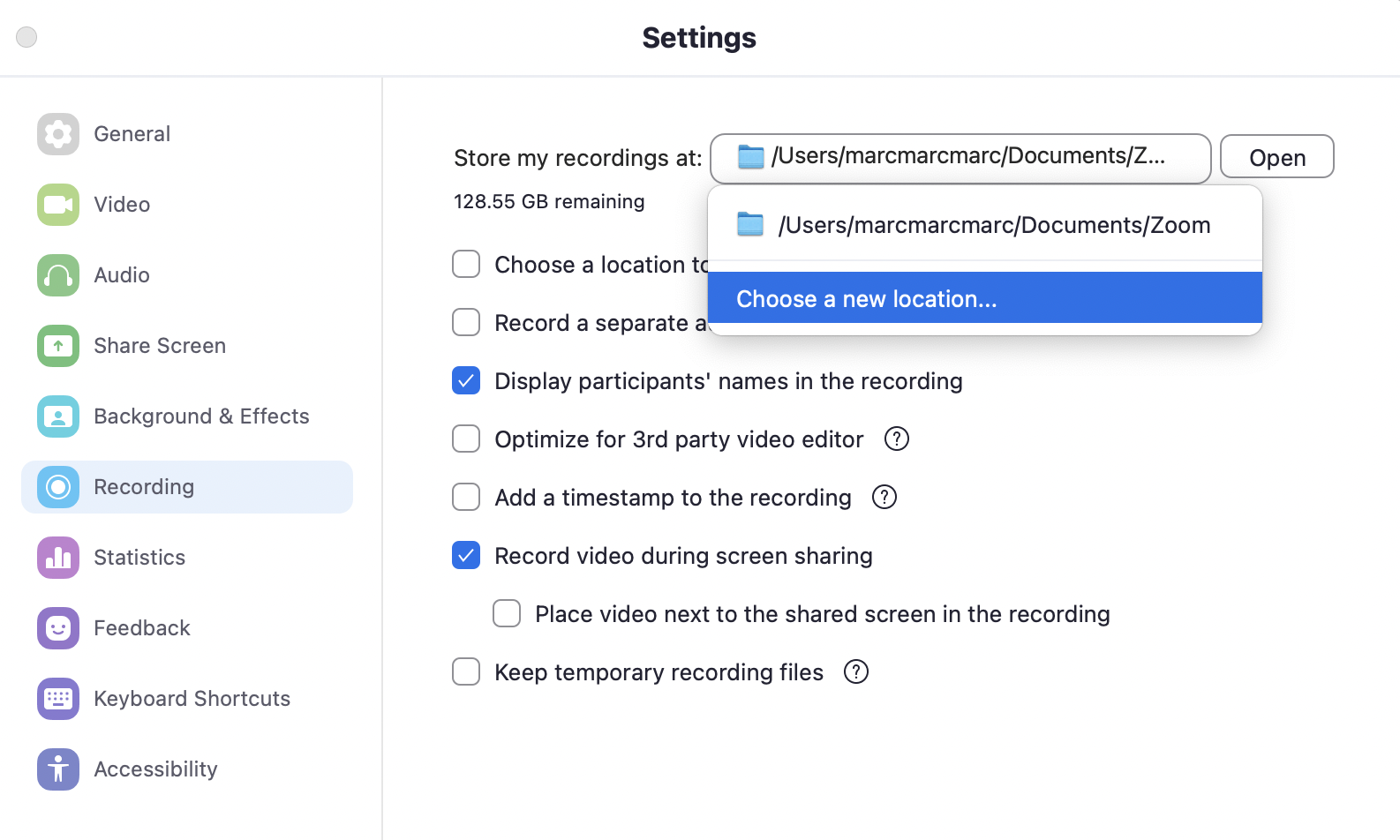
How to Find Zoom Meeting Recordings (Saved in the Cloud)
If you have a paid Zoom account, you have the option to save recordings to the cloud. Here's how to find your Zoom meeting recordings that were saved to the cloud.
- Sign into your Zoom profile
- Click on Recordings (left side)
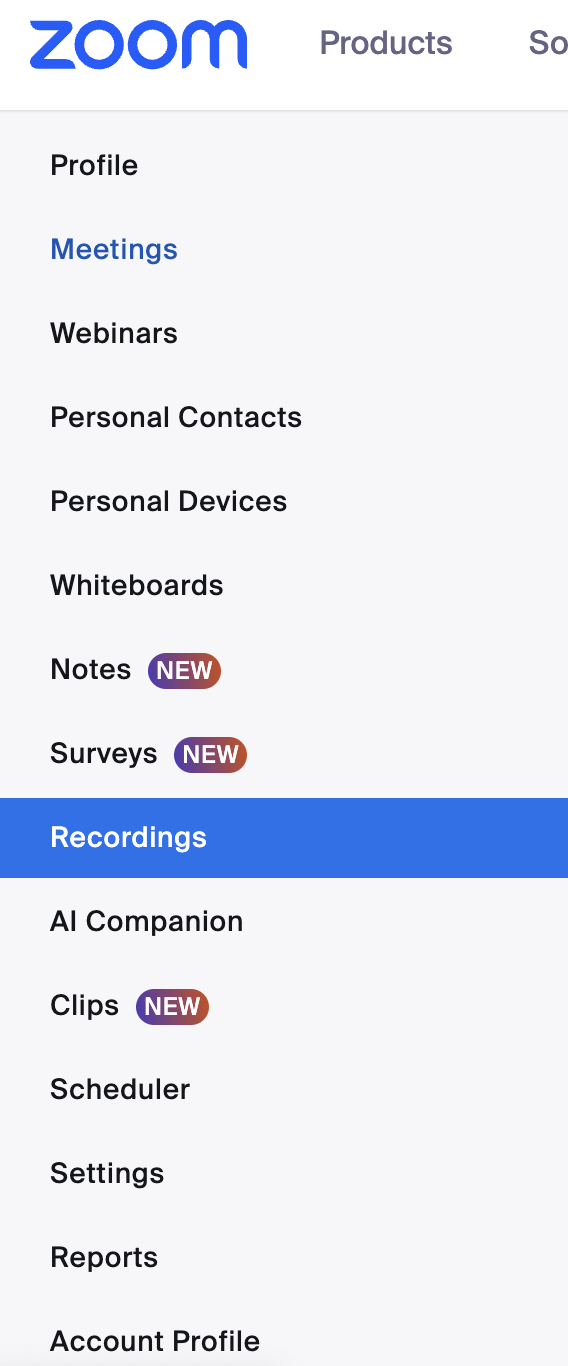
From there, you'll find all of your meetings saved to the cloud. You can even share the Zoom recording from here.
Other Zoom Meeting Options
Wondering how to get rid of extra sounds in Zoom? Read up on how to turn off the doorbell sound when people enter your Zoom meeting.
Want captions for your Zoom meeting? At the bottom of a live Zoom meeting, click on the “Show Captions” button to enable live captions.
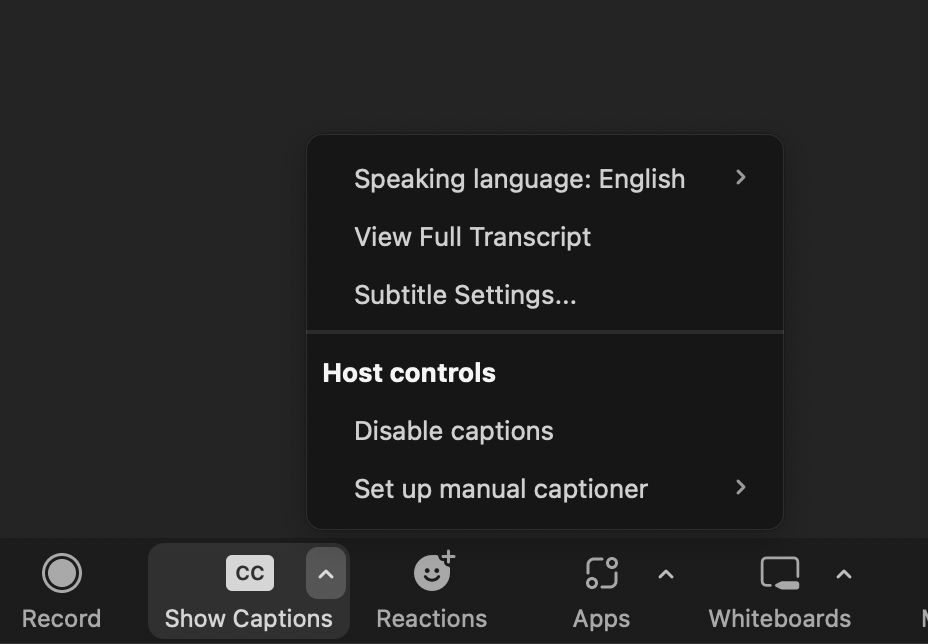
Note: Limitations may apply. You may not be able to save the live captions in a meeting if you haven’t set them up. And if you’re not the host, you may not be able to enable live captions.
With Ava, you can add live captions to any meeting without adjusting any settings or having to make special requests to your Zoom admin. You can also save the caption transcript and request an Ava Scribe (aka CART, but smarter) to get the best, most accurate captions humanly possible.

